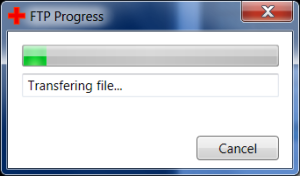Hello all,
I thought I would share my experiences of using PCBSD 8 on an IBM T40. I am going to put the information in separate headings, and I am going to document who is responsible for the feature I am talking about by prefacing each line with the responsible party. If it is a positive experience, the responsible party will be in Green. If it is a negative experience the responsible party will be in Red.
I am probably going to reinstall and do all this over again with the “snapshot” version and look for any improvements and try to submit any bugs/suggestions to Kris and his team.
IBM T40 Hardware Specs
Intel Pentium M
ATI Radeon Mobility M7 LQ (Mobility Radeon 7500 (fdds)
Intel PRO/Wireless 2200BG
Realtek AC97 Audio
Intel 82801DB PRO/100 VE Network Connection
UltraATA/100 EIDE Controller
34 GB 5400 RPM drive
Installation of PCBSD
9:20 AM started boot process
9:25 AM Finished configuring and clicked “Install”
9:37 AM 47% finished
Sorry, I was pulled away for an hour so I don’t know how long hte install took. I did find an install log, but unfortunately it had no date stamps. I rebooted before I realized that the log file itself might have had a timestamp.
PCBSD: So I don’t know how long the install took but it felt too long. I wonder if there are some tricks that can be done to speed this up. For example, the install could use an image. It could lay down the image, then extend the last partition to fill the drive, and then modify the key files after the image is laid down, add any packages not included in the image.
Boot options
PCBSD: Adding the “Run X in Vesa mode” as item 6 is pretty cool.
PCBSD: Adding the “Run the Display setup wizard” is nice, so you can try to use a different video card post setup.
PCBSD: Single user mode and other boot options normal to FreeBSD still exist.
PCBSD: Splash screen works (this is an x86 box)
PCBSD: The bootup takes too long, there should be some ways to speed it up.
FreeBSD: I like to have a shorter delay when booting. 10 seconds is too long for me. So I added this to /boot/loader.conf
# Boot Options
autoboot_delay=”3″
Post-install Setup
Update: So I reinstalled because I tried a PC-BSD 8-stable snapshot, but ran into a FreeBSD bug, so I returned to PCBSD 8 release. On Reinstall, the ATI-3D-Enabled drivers worked, so I am editing this to say so. I am not sure why they didn’t appear to work the first time. Maybe because I had tried the Radeon settings first, I don’t know.
PCBSD: On first boot, there was a great interface for configuring Xorg.
PCBSD: This has a Radeon card, but there was no option for Radeon, just ATI or Radeonhd and neither worked really.
- Tried Radeonhd drivers – both normal and 3D failed to launch Xorg.
- Tried ATI drivers – both worked but I used the one that enabled 3D features.
Note: I found another solution that added 3D features I wanted. See the Xorg and KDE4 Features section.
Networking
FreeBSD: Wired networking worked using DHCP without me having to do anything.
FreeBSD: Unplugging the wired network and plugging into a different subnet does not automatically cause dhclient to run again. So in order to get new IP settings, I had to run /etc/netstart as root. It didn’t work the first time either, I had to run it again.
PCBSD/KDE4: I couldn’t easily find a network tool to configure WIFI. I finally found it under System Settings.
PCBSD/KDE4: Once I did find the Newtork Configuration tool, it was easy to use and I connected to my WPA2 secured wireless network using a D-Link DIR-615 router. It worked very well and I downloaded a lot with no hiccups.
Sleep/Resume
FreeBSD/ACPI: Put machine to sleep. Worked fine.
FreeBSD/ACPI/moused: Woke machine up. No mouse. Had to use Ctrl + Alt + F1 to get a command prompt and fix this by restarting the moused daemon.
Note: Added this line before exit 0 in the /etc/rc.resume. This doesn’t resolve the bug, but restarts the mouse so it works, which is a workaround, but workable none-the-less.
/etc/rc.d/moused/restart
PCBSD/FreeBSD: Closing the lid does not put the machine to sleep.
Note: I fixed this by added this line to the /etc/sysctl.conf
hw.acpi.lid_switch_state=S3
After making the above settings, you can run this command to change it in the current booted system so you don’t have to reboot. But the setting in /etc/sysctl.conf is what makes this persist on reboot.
sysctl -w hw.acpi.lid_switch_state=S3
Random Usability Notes
PCBSD: Ports Console is easily confused with a regular console as Icon Text is not always looked at, I recommend a different icon and naming it Ports Jail. I created this for myself.
KDE4/PCBSD: The fonts were a little off for the four default icons vs the background…but this only seems to be an issue with dark backgrounds.
Shutdown and Reboot works as a regular user by default.
KDE4: After selecting Reboot or Shutdown, there is a hesitation before the shutdown/reboot popup, so I sometimes double click. I don’t like how the shutdown/reboot popup just disappears if a second click occurs with the mouse anywhere but on the shutdown/reboot popup.
Web Usability
Firefox/Flash/FreeBSD: YouTube – Went online and clicked on one of the first videos and it played.
Xorg & KDE4 Features
Update: Do to a reinstall, I noticed that choosing ATI 3D actually worked an enabled 3D features. I will check on the settings below to see whey they set.
Even though I had a Radeon, only the ATI or ATI 3D drivers worked. The RadeonHd drivers did not work. Probably because it is an old Radeon and not a new RadeonHd.
Note: I got the Radeon driver to work myself by using the xorg.conf from the ati3d settting and changing the “Device” section to use the settings below. I didn’t make these up on my own, I found them here: http://userweb.cs.utexas.edu/~walter/geek/linux-t40.html#video
Section "Device"
Identifier "ATI Radeon"
Driver "radeon"
Option "DynamicClocks" "on"
Option "AGPMode" "4"
Option "RenderAccel" "on"
Option "EnablePageFlip" "on"
Option "BIOSHotkeys" "on"
BusID "PCI:1:0:0"
EndSection
After doing this, I got much better settings as described below:
Xorg/KDE4: Konsole supports transparency when using ATI 3D.
Xorg/KDE4/3D: Moving the cursor to the top of the screen will do a cool screen where it shows your configured screen in a line from left to right (four by default though I always change to 3).
Xorg/KDE4/3D: Moving the cursor to the top right corner of the screen will do a cool screen where it shows your configured screens in a 3D object (cube or pyramid).
Ctrl + Alt + Backspace is disabled
Ctrl + Alt + F1 does display the terminal sessions and then:
Alt + F2, F3, F4, …, F8 will all take you to one of the open console terminal sessions.
Alt + F9 returns you to your Xorg seesion
KDE4/PCBSD: Alt + F1 does NOT open the start bar. Right-clicking on the Fireball and choosing Application Launcher settings shows no shortcut, so you can configure it if desired. When I install KDE4 the default is Alt + F1, not None, so I assume this is something PCBSD changed.
KDE4: After selecting Reboot or Shutdown, I don’t like how the reboot option or shutdown option just disappears if I click with the mouse on the desktop.
Software Installation
PCBSD: PBIs make installing software fairly easy.
PCBSD: There are not enough PBIs.
PCBSD: The size of PBIs are HUGE, which is by design, they include every library they need to run, but by design or not, they are huge.
PCBSD: I installed Firefox and Open Office and Pidgin post install because there are updated version to those on disk anyway.
KDE4/Firefox: Firefox prompts every single time I open it to be the default browser. Saying yes appears to do nothing. I manually went to KDE4’s System Settings and change the default application for the web browser to be /Programs/bin/firefox3.sh and this issue stopped.
PCBSD: K3b installed perfected first try.
External Media
PCBSD: K3b burnt a DVD (the latest PC-BSD snapshot) without having to perform any tweak, and for those who know how many tweaks are required when using just FreeBSD and not PC-BSD, you know why this is awesome.
Weirdnesses
Every boot when loading KDE4, the following error displays: The profile “” has been selected but it does not exist.
I plan to update this from time to time with my experiences, so this post is in no way final.