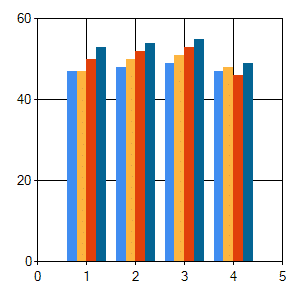Log4Net Example
One of my pet peeves of third party libraries is that they are often not intuitive. I have always held off on using Log4Net because it was not intuitive to use. Well, it is just such a well-known and often-used library that it is impossible to be a C# developer without being familiar with this library.
You don’t always get what you want from a 3rd party library. I want a simple way to put a single line in code and be done. For example, a line of code that says: “Give me a log in the same directory as my exe file and name it the same as my .exe file with the .log extension appended. ILog log = Log4Net.SimpleFileLogger(Assembly.GetExecutingAssembly().Location + “.log”);
Step 1 – Create a new project
- Create a new Console Application project in Visual Studio. I named mine Log4Net.Example.
- Right-click on the Solution and choose Manage NuGET Packages for Solution.
- Click Online and search for Log4Net.
- Click Install and install the project for your poject.
- Close NuGET Package Manager.
Step 2 – Logging to the console window
- Add references to log4Net and log4Net.Config.
(Note: I don’t know why they have the first character in log4Net namespace lowercase. That goes against most C# coding guidelines. Perhaps this is because it is a port of a java logger?) - Add a member variable or property for your log.
- Add a line of log.
// Step 1 - Add references to log4Net and Log
using log4net;
using log4net.Config;
namespace Log4Net.Example
{
class Program
{
// Step 1 - Create a variable to hold your log
static ILog Log = LogManager.GetLogger("MyApp.log");
static void Main(string[] args)
{
// Step 2 - Run this method. Why? Because the documentation says so. I know, this is NOT INTUITIVE.
BasicConfigurator.Configure();
// Step 3 - Log to the console
Log.Debug("Hello, log!");
}
}
}
Step 3 – Log to a file
- Add references to log4Net assemblies and other needed assemblies.
- Create a variable to hold your log.
- Create and configure a FileAppender object.
- Configure log4Net to use the FileAppender.
- Add a line to log to the file.
// Step 1 - Add references to log4Net assemblies and other needed assemblies
using log4net;
using log4net.Appender;
using log4net.Config;
using log4net.Layout;
using System.Reflection;
using System.Text;
namespace Log4Net.Example
{
class Program
{
// Step 2 - Create a variable to hold your log
static ILog Log = LogManager.GetLogger(Assembly.GetExecutingAssembly().Location + ".log");
private static void Main()
{
// Step 3 - Create and configure a FileAppender object
var appender = new FileAppender()
{
Layout = new SimpleLayout(),
File = Assembly.GetExecutingAssembly().Location + ".log",
Encoding = Encoding.UTF8,
AppendToFile = true,
LockingModel = new FileAppender.MinimalLock()
};
appender.ActivateOptions();
// Step 4 - Configure log4Net to use the FileAppender
BasicConfigurator.Configure(appender);
// Step 5 - Log to the file
Log.Debug("Hello, log!");
}
}
}
Step 4 – Improving the log file
So the easiest way to improve the log is to add date and timestamps to each entry and the log level. This can be done by switching from a SimpleLayout to a PatternLayout as shown:
// Step 1 - Add references to log4Net assemblies and other needed assemblies
using log4net;
using log4net.Appender;
using log4net.Config;
using log4net.Layout;
using System.Reflection;
using System.Text;
namespace Log4Net.Example
{
class Program
{
// Step 2 - Create a variable to hold your log
static ILog Log = LogManager.GetLogger(Assembly.GetExecutingAssembly().Location + ".log");
private static void Main()
{
// Step 3 - Create and configure a FileAppender object
var appender = new FileAppender()
{
Layout = new PatternLayout("%date (%p) %message%newline"),
File = Assembly.GetExecutingAssembly().Location + ".log",
Encoding = Encoding.UTF8,
AppendToFile = true,
LockingModel = new FileAppender.MinimalLock()
};
appender.ActivateOptions();
// Step 4 - Configure log4Net to use the FileAppender
BasicConfigurator.Configure(appender);
// Step 5 - Log to the file
Log.Debug("Hello, log!");
}
}
}