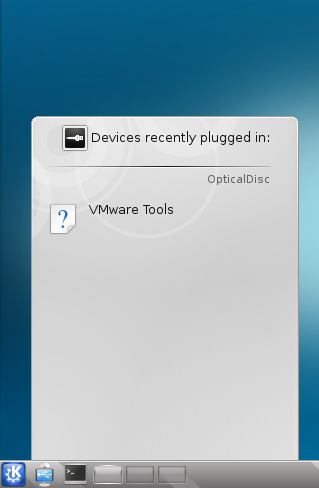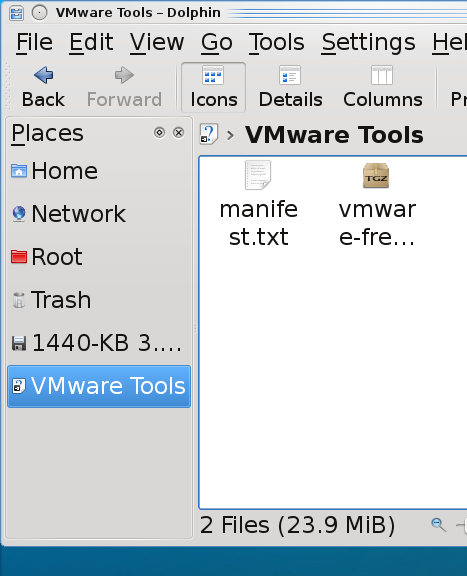Virtualizing a FreeBSD server is common place. Knowing how to install VMWare Tools on a FreeBSD server without X11 is going to be extremely important. This article will provide the steps.
Lets get started.
Step 1 – Install FreeBSD as VMWare Guest.
Instructions for installing FreeBSD 9 are found here: How do I install FreeBSD 9?
It shouldn’t be much of an effort to follow these steps inside a VMWare guest.
Note: You may consider taking a snapshot here to save your current state.
Step 2 – Update FreeBSD and Install ports
Instructions for updating FreeBSD and installing ports are found here:
Update FreeBSD and Install ports
Note: You may consider taking a snapshot here to save your current state.
Step 3 – Install Prerequisites
Step 3.1 – Install Perl
Installing Perl is easy. Use either of the following commands.
From ports
# cd /usr/ports/lang/perl5.12
# make install
From packages
# pgk_add -r perl
Step 3.2 – Install compat6x-amd64
The compat6x-amd64 port is also easily installed.
From ports
# cd /usr/ports/misc/compat6x/
# make install
From packages
# pkg_add -r compat6x-amd64
Step 4 – Take a VMWare Snapshot
Important! Take a snapshot here! Do not skip this step.
Step 5 – Mount the VMWare Tools ISO
I am using VMWare workstation. Some steps may be slightly different if you are using ESXi or other VMWare solution.
- In VMWare Workstation, choose VM | Install VMWare Tools.
- In FreeBSD as root, create a directory to mount the CD-Rom to.
# mkdir /cdrom
- Mount the cd-rom.
# mount -t cd9660 /dev/cd0 /cdrom
Note: You may consider taking a snapshot here to save your current state.
Step 6 – Extract the vmware-freebsd-tools.tar.gz
Now that the drive is mounted, it should be easy to get to the vwmare-tools file.
- Copy the vmware-freebsd-tools.tar.gz file to a local location.
# cp /cdrom/vmware-freebsd-tools.tar.gz /root
- Extract the vmware-freebsd-tools.tar.gz file.
# cd /root
# tar -xzf vmware-freebsd-tools.tar.gz
VMWare tools should now be extracted.
Step 7 – Recompile VMWare Tools Modules
Before you install VMWare tools on FreeBSD 9, you need the modules to work with FreeBSD 9. VMWare is slow to update the vmware tools for the FreeBSD guest. So you are just going to have to update them yourself.
Note: We are now at the point where we are going to do more and install more than you want to for your nice new clean server, but that is ok, because we have a snapshot and once we get the files compiled you can revert to the clean snapshot. Alternately if you have another FreeBSD system, you can do these steps on that system.
If you install without recompiling as of May 10, 2012, you will get this result.
Starting VMware Tools services in the virtual machine:
Switching to guest configuration: done
Guest memory manager: failed
Blocking file system: failed
Guest operating system daemon: done
Unable to start services for VMware Tools
Execution aborted.
Compiling the modules first should prevent the above failures.
Step 7.1 – Get FreeBSD Source
Download the FreeBSD Source as described here.
How to download FreeBSD source using svn?
Step 7.2 – Configure the /etc/make.conf
Right now there is a move toward compiling with clang over gcc. Because of changes due to this, you need to add the following line to your /etc/make.conf to compile with gcc. I have not tried to compile with clang yet.
- As root open the /etc/make.conf file with you favorite editor and add the following line:
MK_CLANG_IS_CC=no
- Save and close the /etc/make.conf file.
Your /etc/make.conf is now configured.
Note 1: You may want to compile a custom kernel while you are at this. If so, check out this article: How to build and install a custom kernel on FreeBSD? If you do this, remember that you have to copy the new kernel to your clean system too.
Step 7.3 – Compile the vmmemctl module
Recompile vmmemctl using these steps.
- Go to the lib/modules/source directory under where you extracted vmware-freebsd-tools.tar.gz.
# cd /root/vmware-tools-distrib/lib/modules/source/
- Extract vmmemctl.tar
# tar -xf vmmemctl.tar
- Change to the vmmemctl-only directory.
# cd vmmemctl-only
- Run make.
# make
- Run make install.
# make install
You have now built and installed the vmmemctl module.
Step 7.4 – Compile the vmblock module
- Go to the lib/modules/source directory under where you extracted vmware-freebsd-tools.tar.gz.
# cd /root/vmware-tools-distrib/lib/modules/source/
- Extract vmblock.tar
# tar -xf vmblock.tar
- Change to the vmblock-only directory.
# cd vmblock-only
- Run make.
# make
- Run make install.
# make install
You have now built and installed the vmblock module.
Step 8 – Install VMWare Tools
You are now ready to install the VMWare Tools.
Note: If you are trying to keep you server clean and pristine, then copy the /root/vmware-tools-distrib directory off the server somewhere. THen revert to the snapshot you took just before Step 4. Copy the directory back to your clean snapshot and continue.
- Move into the directory created by the extraction.
# cd /root/vmware-tools-distrib/
- Run vmware-install.pl
# ./vmware-install.pl
- Select all the defaults.
Your vmware tools installation should go smoothly.
you are only looking at over $125.00 on sale (normally $199). VMWare Workstation alone is $249. VMWare Workstation is $50 more expensive than paying full retail price for the full version of Windows 8. If you are planning to buy Windows 8 Pro anyway, then technically, VMWare Workstation $249 too much.